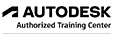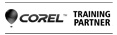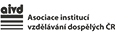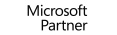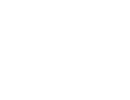
Kurzy Microsoft Office |
|
100128
počet odškolených uživatelů
93%
spokojenost uživatelů
|
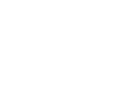
Kurzy grafických programů |
|
11711
počet odškolených uživatelů
93%
spokojenost uživatelů
|
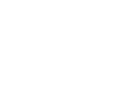
Kurzy CAD a 3D |
|
10004
počet odškolených uživatelů
93%
spokojenost uživatelů
|
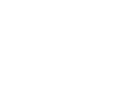
Kurzy pro IT specialisty |
|
4455
počet odškolených uživatelů
91%
spokojenost uživatelů
|
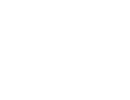
Rekvalifikační kurzy |
|
9397
počet odškolených uživatelů
90%
spokojenost uživatelů
|
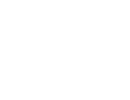
Kurzy tvorby webů |
|
3173
počet odškolených uživatelů
91%
spokojenost uživatelů
|
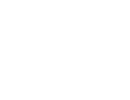
Kurzy soft skills |
|
2896
počet odškolených uživatelů
95%
spokojenost uživatelů
|
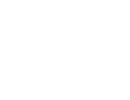
Kurzy fotografování |
|
15382
počet odškolených uživatelů
93%
spokojenost uživatelů
|
Fusion 360
tip pro vytváření plechových součástí
Na školeních 3D modelování v Autodesk ATC NICOM, a.s. volali uživatelé aplikace Autodesk Fusion 360 po vytváření plechových součástí a na podzim loňského roku se dočkali.
Já už jsem prostředí plechů v aplikaci Autodesk Fusion 360 jeden článek věnoval, ale v tomto bych chtěl poukázat na další cestu pro vytváření plechových součástí.
Návrh plechových dílů má mnoho termínů specifických pro daný průmysl, se kterými můžete nebo naopak nemusíte být obeznámeni. Proto neváhejte absolvovat školení v autorizovaném středisku Autodesk ATC NICOM, a.s.
Prim při vytváření plechové součásti bude i dnes hrát nástroj Obruba (Flange). Nejdříve v aplikaci Fusion 360 spustíme pod tlačítkem Model prostředí Sheet Metal. Vytvoříme nový náčrt tlačítkem Sketch ![]() a STOP! Nejdříve si vytvoříme novou komponentu. Následně v zobrazeném dialogu NEW COMPONENT zadáme název, zvolíme pravidlo plechu a zkontrolujeme, zda je aktivní položka Sheet Metal Component (viz obrázek 02), potvrdíme nastavení tlačítkem OK.
a STOP! Nejdříve si vytvoříme novou komponentu. Následně v zobrazeném dialogu NEW COMPONENT zadáme název, zvolíme pravidlo plechu a zkontrolujeme, zda je aktivní položka Sheet Metal Component (viz obrázek 02), potvrdíme nastavení tlačítkem OK.
V prohlížeči máme nyní aktivní komponentu a můžeme přejít k vytvoření náčrtu. Použijeme tlačítko pro vytvoření čáry Line a zvolíme náčrtovou rovinu. Vytvoříme profil a následně nástrojem Flange vytvoříme profilovou obrubu, viz následující obrázek 03.
Nyní můžete pod tlačítkem Modify vytvořit rozvin pomocí tlačítka Create Flat Pattern. Vyberte statickou plochu a potvrďte tlačítkem OK (viz obrázek 04). Model se rozvine podle pravidla plechu, které jsme zvolili při vytváření komponenty. Zpět do ohnuté součásti se vrátíte tlačítkem EXIT FLAT.
Dále vytvoříme další komponentu, venkovní kryt. Postupujeme jako v předchozím případě. Náčrt nyní vytvoříme na spodní ploše předchozí komponenty a pomocí nástroje obdélník vytvoříme novou plochu, odpovídající ploše předchozí součásti. Opět využijeme nástroj Flange, tentokrát pro vytvoření plochy s tloušťkou vycházející z pravidla plechu, viz následující obrázek 05. U položky Thickness zkontrolujte správný směr a potvrďte tlačítkem OK.
Opět použijeme nástroj Flange pro vytvoření další obruby. Vybereme 3 spodní hrany a potáhnutím šipky nahoru se pokusíme vytvořit obrubu. To však nebude možné, pokud nezměníme v dialogu FLANGE směr vytváření pomocí tlačítka Flip, viz následující obrázek 06. Jelikož nám jde kryt přes předchozí komponentu, musíme ještě změnit položku Bend Position. Ještě upravíme případně výšku obruby Height.
Následně můžeme ještě v dialogu Flange upravit jednotlivé obruby. Vyberte v seznamu například obrubu Flange 3 – Full Edge a z nabídky zvolte Two Side. Následně můžete v grafickém okně vlečením šipky začít řešit první vzdálenost a zadat přesnou hodnotu. Následně můžeme obdobně upravit obrubu Flange 1, viz následující obrázek 07. Ukončíme tlačítkem OK a máme druhou plechovou komponentu.

Následně můžeme v prohlížeči vypnout komponentu Základna a vytvořit si rozvin jako v předchozím případě. Chceme-li, přidáme další navazující obrubu a zvážíme možnosti pokosu (Miter Options). Po potvrzení tlačítkem OK bude však nutné aktualizovat předchozí vytvořený rozvin (viz výstraha v prohlížeči). Najeďte na něj myší a aktivujte ho kliknutím do zobrazeného kroužku. Přejděte na ohnutou součást, jako v předchozím případě.

Věřím, že tento tip byl pro vás užitečný. Pokud chcete hlouběji proniknout do problematiky, vězte, že nejproduktivnější je výuka pod vedením odborného lektora – profesionála. Neváhejte tedy a zvolte si některý z kurzů, nebo si domluvte konzultace v Autodesk autorizovaném školicím středisku společnosti NICOM a.s.
Autorizované školicí středisko NICOM provádí školení na pevných učebnách v Brně, Ostravě a Praze, nebo na mobilních učebnách po celé republice.
Těším se na Vás na některém z vybraných kurzů aplikace Autodesk Fusion 360 nebo na jakémkoli jiném CAD kurzu.
Michal Spielmann
Autodesk Certified Instructor
Autodesk AutoCAD Professional
Autodesk Inventor Professional
Profil společnosti
NICOM byl založen již v roce 1992. Díky více než 140 000 odškolených klientů patří k největším poskytovatelům počítačových i fotografických kurzů pro jednotlivce a firmy v celé ČR.
Chtějte o nás vědět více ...
zobrazit více informacíZákladní organizační informace
Máte nejasnosti ohledně objednávky nebo realizace školení? Chcete znát odpovědi na nejčastěji kladené dotazy klientů školicího střediska NICOM?
Přečtěte si základní informace ...
zobrazit více informacíMožnosti financování kurzů
Víte, že vám rekvalifikaci nebo kterýkoliv jiný kurz může hradit úřad práce?
Podívejte se na možnosti platby za školení ...
zobrazit více informací