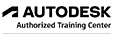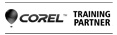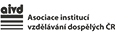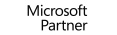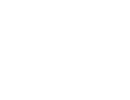
Kurzy Microsoft Office |
|
100128
počet odškolených uživatelů
93%
spokojenost uživatelů
|
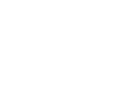
Kurzy grafických programů |
|
11711
počet odškolených uživatelů
93%
spokojenost uživatelů
|
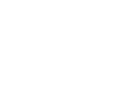
Kurzy CAD a 3D |
|
10004
počet odškolených uživatelů
93%
spokojenost uživatelů
|
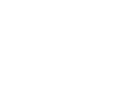
Kurzy pro IT specialisty |
|
4455
počet odškolených uživatelů
91%
spokojenost uživatelů
|
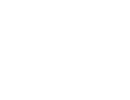
Rekvalifikační kurzy |
|
9397
počet odškolených uživatelů
90%
spokojenost uživatelů
|
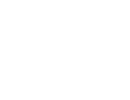
Kurzy tvorby webů |
|
3173
počet odškolených uživatelů
91%
spokojenost uživatelů
|
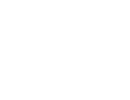
Kurzy soft skills |
|
2896
počet odškolených uživatelů
95%
spokojenost uživatelů
|
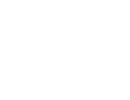
Kurzy fotografování |
|
15382
počet odškolených uživatelů
93%
spokojenost uživatelů
|
Superšrafy v aplikaci AutoCAD
Dnešní tip přidávám na žádost některých uživatelů, kteří reagovali na můj článek o vytvoření šrafovacího vlastního vzoru. Prý slyšeli něco o superšrafách, tak jestli bych je nemohl uživatelům také přiblížit. To byla výzva, kterou jsem neodmítnul :).

Supethatch
Šrafy pracují obdobným způsobem jako fonty písma, de facto jako vektorové obrázky. Takže jak bylo popsáno v předchozím článku, je potřeba vytvořit soubor se specifickým kódem pro vytvoření šrafovacího vzoru. AutoCAD disponuje také příkazem SUPERHATCH, který spustíte z příkazové řádky
nebo ho najdete na kartě Express Tools.![]()
Ten umožňuje vytvářet šrafovací vzor na základě obrázků, bloků, xrefů, … Pojďme se tedy podívat, na jakém principu tento příkaz funguje. Bohužel nástroje Express Tools nejsou dostupné v aplikaci AutoCAD LT.

Šrafovací vzor pomocí bloku
Pomocí standardních nástrojů vytvořte požadovanou geometrii. Následně pomocí příkazu BLOK vytvořte definici bloku. Jako referenční bod jsem v následujícím obrázku určil nejnižší bod geometrie.

Spusťte příkaz SUPERHATCH a v zobrazeném dialogu použijte tlačítko Block. V následujícím dialogu SuperHatch – Insert potvrďte tlačítkem OK. Určete bod vložení kliknutím do uzavřené oblasti. Nastavte nebo klávesou Enter přijměte měřítka v osách x, y a úhel natočení a na konec akceptujte umístění bloku opět klávesou Enter. Kolem umístěného bloku se zobrazí fialový rámeček, definující hranici šraf.

Na výzvu Specify block [Extents] First corner : použijte možnost Extents a potvrďte klávesou Enter nebo definujte 2 protilehlé rohy nové oblsti šrafování a opět ukončete klávesou Enter. Na výzvu Specify an option [Advanced options] : klikněte do šrafované oblasti a ukončete klávesou Enter.

Ostatní možnosti
Ostatní možnosti pomocí obrázku, xrefů, překrytí či skupin objektů fungují na podobném principu.

K zefektivnění vaší práce povede instruktáž pod odborným vedením specializovaného instruktora. Neváhejte si vybrat z kurzů v AutoCAD či jiných kurzů autorizovaném školicím středisku NICOM, a.s.
Autorizované školicí středisko NICOM provádí školení na pevných učebnách v Brně, Ostravě a Praze, nebo na mobilních učebnách po celé republice.
Budu se těšit na některém z vybraných 3D či CAD kurzů.
Michal Spielmann
Autodesk Certified Instructor
Autodesk AutoCAD Professional
Autodesk Inventor Professional
Šrafovací vzory řešíme v kurzu AutoCAD pro pokročilé.
Profil společnosti
NICOM byl založen již v roce 1992. Díky více než 140 000 odškolených klientů patří k největším poskytovatelům počítačových i fotografických kurzů pro jednotlivce a firmy v celé ČR.
Chtějte o nás vědět více ...
zobrazit více informacíZákladní organizační informace
Máte nejasnosti ohledně objednávky nebo realizace školení? Chcete znát odpovědi na nejčastěji kladené dotazy klientů školicího střediska NICOM?
Přečtěte si základní informace ...
zobrazit více informacíMožnosti financování kurzů
Víte, že vám rekvalifikaci nebo kterýkoliv jiný kurz může hradit úřad práce?
Podívejte se na možnosti platby za školení ...
zobrazit více informací