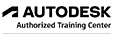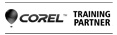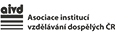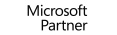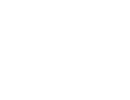
Kurzy Microsoft Office |
|
100128
počet odškolených uživatelů
93%
spokojenost uživatelů
|
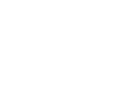
Kurzy grafických programů |
|
11711
počet odškolených uživatelů
93%
spokojenost uživatelů
|
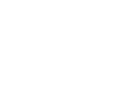
Kurzy CAD a 3D |
|
10004
počet odškolených uživatelů
93%
spokojenost uživatelů
|
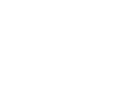
Kurzy pro IT specialisty |
|
4455
počet odškolených uživatelů
91%
spokojenost uživatelů
|
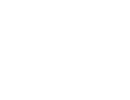
Rekvalifikační kurzy |
|
9397
počet odškolených uživatelů
90%
spokojenost uživatelů
|
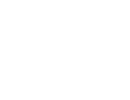
Kurzy tvorby webů |
|
3173
počet odškolených uživatelů
91%
spokojenost uživatelů
|
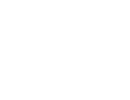
Kurzy soft skills |
|
2896
počet odškolených uživatelů
95%
spokojenost uživatelů
|
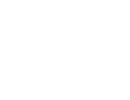
Kurzy fotografování |
|
15382
počet odškolených uživatelů
93%
spokojenost uživatelů
|
Tip pro Fusion 360 – výběr oblastí
Na nedávném školení aplikace Fusion 360 překvapilo valnou většinu posluchačů, že výběr oblastí ve zmíněné aplikaci lze ještě dál řídit, že nemusí vyloženě odpovídat klasickým zobrazovacím standardům aplikací Autodesk. Proto bych se dnes rád o tento tip s vámi podělil.

Výběrové oblasti jsou výběrovou metodou, pomocí které můžete vybrat více objektů najednou. Standardní postup výběru v aplikaci Fusion 360 se provádí přetažením objektů (stisknout a podržet levé tlačítko myši -> posun s myší -> uvolnění tlačítka myši). V aplikaci Fusion 360 máme tři možnosti: výběr oknem, volný výběr a výběr malováním. Tyto možnosti najdete pod tlačítkem SELECT v horní nabídce tlačítek.

Výběr oknem [Window selection]
Jednoduše přetažením „nakreslete“ obdélník. Výběr poskytuje dvě interakce. Výběr oknem umožňuje přetažením zleva doprava vybrat objekty, které jsou zcela uvnitř výběrové oblasti. Nebo můžete přetáhnout objekty zprava doleva, tím vyberete veškeré objekty uvnitř výběrové oblasti, ale i objekty, které hranice výběru kříží. Viz následující obrázek. Vybrané objekty jsou zobrazeny jako modré. Všimněte si, že výběrová okna mají také různou barvu.

Volný výběr [Freeform selection]
Pokud máte výběrovou oblast nastavenou na volbu "Volný výběr", můžete nakreslit volný tvar, abyste zjistili požadovaný výběr místo obdélníku.
Volný výběr má také možnosti výběru zleva doprava nebo naopak. Kreslení tvaru ve směru hodinových ručiček je principiálně shodný s výběrem plným oknem. Kreslení proti směru hodinových ručiček pak s oknem křížení.

Při označení objektu spline máte možnost v nabídce pravého tlačítka myši přidávat body další, zvolte z nabídky položku Insert Spile Control Point. Kliknutím na spline přidáte další body. Následně posunutím jednotlivých bodů měníte tvar křivky spline. Pokud budete potřebovat řídící vrchol odebrat, jednoduše ho vyberte a stiskněte klávesu DELETE. Položkou Toggle Curvature Display si můžete nechat přepnout zobrazení zakřivení. Jednotlivé segmenty spojení vrcholů můžete také zakótovat.
Výběr malováním [Paint selection]
Tato možnost výběrové oblasti umožňuje vybrat objekty pouze přetažením kurzoru nad objektem, který chcete vybrat. Výběr malováním je svou povahou vždy typem výběru "křížení" - vybírá se jakákoli trajektorie k výběrovému kurzoru. Z toho plyne, že tato volba neumožňuje typově výběru zahrnutím (oknem).

Pokud chcete zefektivnit svoji práci, nebo se dozvědět více tipů pro svoji práci, neváhejte si vybrat z kurzů Fusion 360 v Autodesk autorizovaném středisku NICOM, a.s.
Autorizované školicí středisko NICOM provádí školení na pevných učebnách v Brně, Ostravě a Praze, nebo na mobilních učebnách po celé republice.
Těším se na Vás na některém z vybraných 3D či CAD kurzů.
Autodesk Certified Instructor
Autodesk AutoCAD Professional
Autodesk Inventor Professional
Zavítejte i vy na kurzy Fusion 360
Profil společnosti
NICOM byl založen již v roce 1992. Díky více než 140 000 odškolených klientů patří k největším poskytovatelům počítačových i fotografických kurzů pro jednotlivce a firmy v celé ČR.
Chtějte o nás vědět více ...
zobrazit více informacíZákladní organizační informace
Máte nejasnosti ohledně objednávky nebo realizace školení? Chcete znát odpovědi na nejčastěji kladené dotazy klientů školicího střediska NICOM?
Přečtěte si základní informace ...
zobrazit více informacíMožnosti financování kurzů
Víte, že vám rekvalifikaci nebo kterýkoliv jiný kurz může hradit úřad práce?
Podívejte se na možnosti platby za školení ...
zobrazit více informací