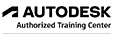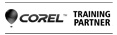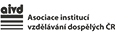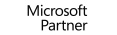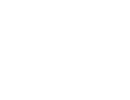
Kurzy Microsoft Office |
|
100128
počet odškolených uživatelů
93%
spokojenost uživatelů
|
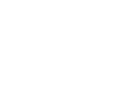
Kurzy grafických programů |
|
11711
počet odškolených uživatelů
93%
spokojenost uživatelů
|
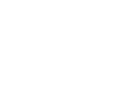
Kurzy CAD a 3D |
|
10004
počet odškolených uživatelů
93%
spokojenost uživatelů
|
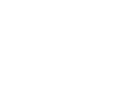
Kurzy pro IT specialisty |
|
4455
počet odškolených uživatelů
91%
spokojenost uživatelů
|
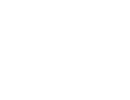
Rekvalifikační kurzy |
|
9397
počet odškolených uživatelů
90%
spokojenost uživatelů
|
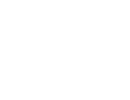
Kurzy tvorby webů |
|
3173
počet odškolených uživatelů
91%
spokojenost uživatelů
|
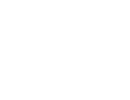
Kurzy soft skills |
|
2896
počet odškolených uživatelů
95%
spokojenost uživatelů
|
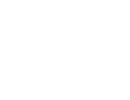
Kurzy fotografování |
|
15382
počet odškolených uživatelů
93%
spokojenost uživatelů
|
Spravujte stovky PC díky Powershellu
aneb spusťte libovolné příkazy najednou
Jak spravovat firemní pc pohodlně, hromadně a na dálku pomocí PowerShellu. Jak spravovat všechny počítače ve vaší firmě jednoduše z vašeho pohodlného kancelářského křesla na dálku?
Odpověď na tuto otázku je velmi snadná. Stejné příkazy PowerShellu, které pouštíte na jednotlivých strojích, můžete spustit i vzdáleně na libovolnou skupinu zařízení pomocí příkazu Invoke-Command. Nutnou prerekvizitou je mít na všech spravovaných strojích povolenou službu Windows Remote management a související firewallová pravidla. Níže vidíte krok po kroku, jak toho pomocí politik docílit a následně jak spouštět vzdáleně příkazy na různé vámi definované skupiny firemních zařízení.
Mrkněte i na předchozí článek o zabezpečení dat na firemních PC (pokud jste ho nečetli) :-) ...
Demonstrace krok po kroku
Poznámka: Z důvodu přehlednosti a snazší správy doporučuji dělat všechna související nastavení politik do stejného GPO objektu:
1. Povolení služby WinRM najdeme pod touto cestou:
Computer Configuration >Policies > Administrative Templates > Windows Components > Windows Remote Management (WinRM) > WinRM Service.
Vyhledáme politiku “Allow remote server management through WinRM” a aktivujeme.
Filtry IP adres nastavíme pro jednoduchost na *, samozřejmě je z bezpečnostních důvodů nutné rozsah IP adres, ze kterých je umožněna vzdálená správa, omezit co nejvíce.
Nyní máme povolenou vzdálenou správu stanice. K dokončení nastavení vzdálené správy ještě zbývá povolit samotnou službu WinRM a přidat příslušná pravidla do Firewallu.
2. Pokračujeme dalším nastavením politik.
Ve větvi Computer Configuration > Preferences > Control Panel Settings > Services nastavme službu podle obrázků níže…
3. Předpokládejme, že využíváme na všech stanicích Windows Firewall a nastavíme patřičná pravidla opět do stejného GPO objektu:
Předjdeme pod Computer Configuration > Policies > Windows Settings > Security Settings > Windows Firewall with Advanced Security > Windows Firewall with Advanced Security > Inbound Rules a následně pomocí pravého tlačítka přidáme nové pravidlo.
Pravidlo pro WinRM najdeme připravené v předdefinovaných pravidlech:
Dokončíme průvodce volbou profilu, pro který bude toto nastavení platit (z bezpečnostních důvodů je doporučeno rozhodně vypnout toto nastavení pro Public profil) a potvrdíme volbu Allow the connection.
První vzdálené powershellovské příkazy
Pojďme vzdáleně spustit první příkaz, který vypíše na vzdálených počítačích jejich IP konfiguraci. Tento příkaz je powershellová obdoba cmd příkazu ipconfig. Jeho výpis je však rychlejší.
Invoke-Command -ComputerName jmenovzdalenehopocitace -ScriptBlock {get-netipaddress}
Jednoduché vysvětlení příkazu: Invoke-command je příkaz na vzdálené spouštění Powershell příkazů. Příkazy, které jsou uzavřeny ve složených závorkách za parametrem – ScriptBlock, spustí na zařízeních oddělených čárkou uvnitř parametru – Computername . Pokud chceme spustit více po sobě jdoucích příkazů, pak do těla -scriptblock píšeme jednotlivé příkazy oddělené středníkem. Příklad takového příkazu vidíte například v článku, kde se vzdáleně nastavuje Bitlocker.
V článku spouštíme vzdálený příkaz, kterým aktivujeme Bitlocker na systémovém svazku C: u stanic PRAH01,PRAH07,SRVFILE:
Invoke-Command -computername PRAH01,PRAH07,SRVFILE -Scriptblock {
Enable-BitLocker -MountPoint C: -EncryptionMethod Aes256 -PasswordProtector ;
Get-BitLockerVolume | Enable-BitLocker -RecoveryPasswordProtector}
Pokud se příkaz vydařil, pojďme se podívat na pár zjednodušováků:
Abychom nemuseli seznam stanic vypisovat přímo do příkazu, uložme seznam těchto stanic do proměnné, např. proměnné $computername
$computername = “PRAH01“,“PRAH07“,“SRVFILE“
Ruční zápis seznamu PC si můžeme usnadnit některým dotazem. Například seznam všech pc v doméně, které jsou pražské a poznáme je tudíž podle obsahu klíčového slova „PRAH“ v jejich názvu, získáme pomocí příkazu:
$computername = Get-ADComputer -Filter ‘Name -like “PRAH*“‘ | select -expand Name
Rád získám vaši zpětnou vazbu a nebo odpovím na doplňující dotazy.
Stačí napsat na: kurzy@nicom.cz
Zaujal vás tento tip a chcete si projít celé nasazení Windows 10 prakticky s certifikovaným trenérem Microsoftu a získat tak stovky dalších tipů a cenných návodů? Vyberte si z Oficiálních kurzů Microsoft na Windows 10.
Těším se na Vás ...

Bc. Lubomír Ošmera
Lektor kurzů technologií Microsoft a MS Office
certifikovaný trenér Microsoft (MCT), (MCSA)
Profil společnosti
NICOM byl založen již v roce 1992. Díky více než 140 000 odškolených klientů patří k největším poskytovatelům počítačových i fotografických kurzů pro jednotlivce a firmy v celé ČR.
Chtějte o nás vědět více ...
zobrazit více informacíZákladní organizační informace
Máte nejasnosti ohledně objednávky nebo realizace školení? Chcete znát odpovědi na nejčastěji kladené dotazy klientů školicího střediska NICOM?
Přečtěte si základní informace ...
zobrazit více informacíMožnosti financování kurzů
Víte, že vám rekvalifikaci nebo kterýkoliv jiný kurz může hradit úřad práce?
Podívejte se na možnosti platby za školení ...
zobrazit více informací