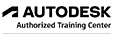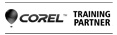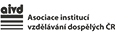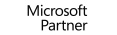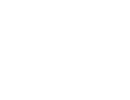
Kurzy Microsoft Office |
|
99796
počet odškolených uživatelů
93%
spokojenost uživatelů
|
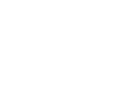
Kurzy grafických programů |
|
11530
počet odškolených uživatelů
93%
spokojenost uživatelů
|
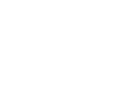
Kurzy CAD a 3D |
|
9840
počet odškolených uživatelů
93%
spokojenost uživatelů
|
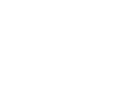
Kurzy pro IT specialisty |
|
4455
počet odškolených uživatelů
91%
spokojenost uživatelů
|
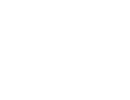
Rekvalifikační kurzy |
|
9345
počet odškolených uživatelů
89%
spokojenost uživatelů
|
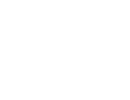
Kurzy tvorby webů |
|
3157
počet odškolených uživatelů
91%
spokojenost uživatelů
|
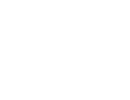
Kurzy soft skills |
|
2855
počet odškolených uživatelů
95%
spokojenost uživatelů
|
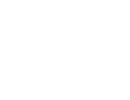
Kurzy fotografování |
|
15051
počet odškolených uživatelů
93%
spokojenost uživatelů
|
Jak zarovnat desetinné číslo ve Wordu
Při výuce Wordu se opakuje velmi specifický dotaz na zarovnání čísel desetinnou čárkou pod sebe. Tato potřeba se vyskytuje převážně ve finanční sféře, která část výkazů prezentuje ve Wordu.
Tuto záhadu lze naštěstí řešit naprosto jednoduše, ačkoliv způsob není příliš známý. Pro nastavení zarovnání čísel využíváme tzv. desetinnou zarážku. Práce se zarážkami je v našich kurzech probírána detailně, zde si tedy přestavíme jen jednu konkrétní.
Jak na to?
Pro lepší představu, začneme výsledkem, chceme např. připravit dokument s čísly formátovanými tak jako na obrázku níže.
Nejprve si ve Wordu zapneme zobrazení pravítka, aby se nám jednodušeji pracovalo s nástroji. Zapnutí pravítka najdeme na kartě ZOBRAZENÍ v sekci Zobrazit.

Nyní si nastavíme desetinnou zarážku na pravítku do místa, ve kterém bychom chtěli mít umístěnou desetinnou čárku.
Postup je následující:
- Nastavení zarážek najdete v levém rohu dokumentu, v místě, kde se nám setkávají pravítka. Opakovaně klikáme myší na znaky, až najdeme znak obráceného T s tečkou.

- Následně klikneme myší na spodní část pravítka v místě, pod které bychom chtěli dokumentu umísťovat čísla s desetinnou čárkou. Znak desetinné zarážky se objeví na pravítku.

- Nyní můžeme začít vkládat text. Před zapsáním čísla stiskněte tlačítko TAB (tabelátor) na klávesnici. Po stisknutí klávesy odskočí kurzor do místa, kde je nastavena zarážka. Potom teprve zapište desetinné číslo. Po stisknutí klávesy Enter se automaticky přebere vlastnost zarážky do dalšího odstavce.
- Pro vylepšení můžeme nastavit mezi text a číslo ještě vodící znaky – tečky nebo čárky. Nejprve označte do bloku napsaný text. Nastavení detailů k zarážkám najdeme v dialogovém okně Odstavec. V levém dolní rohu dialogového okna klikněte na tlačítko Tabulátory…

- Otevře se další dialogové okno v něm již stačí vybrat konkrétní vodící znak a potvrdit tlačítkem OK.

Závěrem již jen několik poznámek. Pokud se vám nepovedlo nastavit zarážku do vhodného místa, lze ji opatrně přesouvat pomocí myši. Vyberte vždy celý blok textu a pozor ať si nevytvoříte kliknutím další zarážky. Odstranit zarážku lze jednoduše stažením z pravítka dolů.
Nastavení zarážek lze udělat i do již hotového textu. Označte celý blok textu a nastavte zarážky na pravítko. Poté postupně oddělte tabelátorem texty a čísla od sebe.
Pokud si i vy chcete zefektivnit svoji práci, neváhejte si vybrat z kurzů Microsoft Word v autorizovaném středisku NICOM, a.s.
Autorizované školicí středisko NICOM provádí školení na pevných učebnách v Brně, Ostravě a Praze, nebo na mobilních učebnách po celé republice.
Těším se na Vás na některém z kurzů.
Lektor Office
Naučíme vás ovládat MS Word!
Profil společnosti
NICOM byl založen již v roce 1992. Díky více než 140 000 odškolených klientů patří k největším poskytovatelům počítačových i fotografických kurzů pro jednotlivce a firmy v celé ČR.
Chtějte o nás vědět více ...
zobrazit více informacíZákladní organizační informace
Máte nejasnosti ohledně objednávky nebo realizace školení? Chcete znát odpovědi na nejčastěji kladené dotazy klientů školicího střediska NICOM?
Přečtěte si základní informace ...
zobrazit více informacíMožnosti financování kurzů
Víte, že vám rekvalifikaci nebo kterýkoliv jiný kurz může hradit úřad práce?
Podívejte se na možnosti platby za školení ...
zobrazit více informací