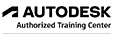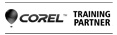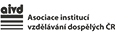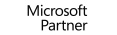Inventor – správná velikost materiálu - tip 176
Pokud v aplikaci Autodesk Inventor přiřazujete součástem materiály, jistě se Vám již stalo, že materiál neměl tu správnou velikost, lépe řečeno to správné měřítko. V dnešním tipu se podíváme na to, jak tuto nesrovnalost napravit. Shodou okolností to byl i výrazný prvek v obsahu posledního školení v Autodesk ATC NICOM, a.s.
V nabídce Prohlížeče vzhledů byl použitý materiál kůže Světle hnědá.
Z předchozího obrázku je patrné, že materiál kůže je nevýrazný až „rozmazaný“. Je třeba tedy přistoupit k úpravě materiálu a v prvé řadě se hned zaměřit na jeho měřítko. Spusťte Prohlížeč vzhledů, dále v části Vzhledy dokumentu vyberte z místní nabídky na použitém materiálu (Světle hnědá) položku Upravit.
Spustí se dialog Editor vzhledu: Světle hnědá, ve kterém je zobrazen obrázek, který je použit jako materiál. Na následujícím obrázku je jasně patrné, že materiál kůže v dialogu je mnohem výraznější než na naší ploše.
Klepnutím na náhled obrázku v dialogu otevřete dialog Editor textur. Zde je materiál ještě výraznější. V daném dialogu je tedy potřeba vůči naší ploše zmenšit měřítko. Jedná se o změnu velikosti vzorku v daném poměru stran, který je implicitně uzamčený (tlačítko řetízku). Výchozí hodnota materiálu byla 12 palců, tedy 30,48 cm. V prvním kroku zmenšíme hodnotu na cca 8 cm, tedy na 3,15 palců. Náhledový obrázek se v dialogu nezmění, je potřeba ověřit změnu měřítka až na naší ploše. Zavřete dialog Editor textur.
V dialogu Editor vzhledu: Světle hnědá zkontrolujte, zda je aktivní položka Nerovnost. Ta bývá také reprezentována obrázkem a i u ní je potřeba změnit měřítko na stejnou hodnotu, jakou má základní obrázek materiálu. Klepnutím na náhled obrázku nerovnosti spustíte opět Editor textur. Nastavte měřítko na stejnou hodnotu, tedy cca na 8cm (3,15 palců).
Zavřete dialog Editor textur, dialog Editor vzhledu: Světle hnědá potvrďte tlačítkem OK. Zkontrolujte změnu na vytvořené ploše. Pokud stále pokrytí materiálu neodpovídá ještě požadovaným představám, opakujte výše uvedené kroky.
Pro dosažení reálných výsledků si pohrajte s nastavením pohledů, například změňte styl zobrazení na Realistický, přidejte stíny, zobrazte si pohled v perspektivě a změňte styl osvětlení. Výsledek může vypadat jako na následujícím obrázku.
Tip: hodnoty poměru stran měřítka zadejte v metrických jednotkách včetně jednotek, například 2 cm.
Věřím, že tento tip byl pro vás velmi užitečný. Pokud nechcete čekat na další, vězte, že nejproduktivnější je výuka pod vedením odborného lektora – profesionála. Neváhejte tedy a zvolte si některý z kurzů, nebo si domluvte konzultace v Autodesk autorizovaném školicím středisku společnosti NICOM a.s.
Autorizované školicí středisko NICOM provádí školení na pevných učebnách v Brně, Ostravě a Praze, nebo na mobilních učebnách po celé republice.
Těším se na Vás na některém z vybraných kurzů aplikace Autodesk Inventor nebo na jakémkoli jiném CAD kurzu.
Michal Spielmann
Autodesk Approved Instructor
Autodesk AutoCAD Professional
Autodesk Inventor Professional
Těším se na Vás na některém z vybraných kurzů aplikace AutoCAD nebo na jakémkoli jiném CAD kurzu.
Profil společnosti
NICOM byl založen již v roce 1992. Díky více než 140 000 odškolených klientů patří k největším poskytovatelům počítačových i fotografických kurzů pro jednotlivce a firmy v celé ČR.
Chtějte o nás vědět více ...
zobrazit více informacíZákladní organizační informace
Máte nejasnosti ohledně objednávky nebo realizace školení? Chcete znát odpovědi na nejčastěji kladené dotazy klientů školicího střediska NICOM?
Přečtěte si základní informace ...
zobrazit více informacíMožnosti financování kurzů
Víte, že vám rekvalifikaci nebo kterýkoliv jiný kurz může hradit úřad práce?
Podívejte se na možnosti platby za školení ...
zobrazit více informací