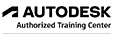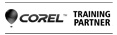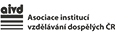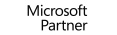Ovládněte svůj kurzor v aplikaci AutoCAD
Staňte se pánem svého kurzoru!
Dnes se vracím k tipům AutoCADu a představíme si možnosti ovládání kurzoru v Aplikaci AutoCAD. Spousta uživatelů se dotazuje na změnu velikosti kurzoru, kterou většina skalních uživatelů zná, ale s tím jsou spojené ještě další možnosti. Samozřejmostí dnes již je, že se při práci kurzor mění tak, aby odrážel aktuální aktivitu.

Standardní kurzor
Velikost standardního kurzoru valná většina z vás umí změnit, ale je dobré si i toto nastavení připomenout. V prvé řadě můžeme použít příkaz MOŽNOSTI, kde na kartě Zobrazení najdete v pravé části nastavení Velikost kurzoru. Pomocí textového boxu nebo táhla nastavte kurzor na požadovanou velikost. Hodnota je udávána jako procentní část grafické obrazovky. Výchozí hodnota je 5. Rychleji můžete provést nastavení z příkazového řádku pomocí proměnné CURSORSIZE.

Kurzor pro výběr objektů
Pokud zobrazí kurzor výzvu pro výběr objektů, grafické zpracování kurzoru na obrazovce odpovídá tvaru čtverečku. Pomocí proměnné PICKBOX. Výchozí hodnotou je 3. Tato hodnota může mít za následek malý výběrový čtvereček. Zvyšte se hodnotu podle vlastní potřeby, maximální hodnota je 50. Velikost výběrového terčíku můžeme také nastavit opět pomocí táhla příkazu MOŃOSTI na kartě Výběr. Zkuste poškádlit kolegu / kolegyni ve svém pracovním týmu: nastavte proměnnou na hodnotu 0 J

Změna barvy kurzoru
Ne každému vyhovuje barevné provedení kurzoru. Tak jako ostatní prvky rozhraní, i kurzor si barevně můžeme přizpůsobit tak, jak nám nejlépe vyhovuje. Pro změnu barvy kurzoru použijeme opět příkaz MOŽNOSTI. Na kartě Zobrazení zvolte tlačítko Barvy. V zobrazeném dialogu Barvy okna výkresu se ujistěte, že pro Kontext máte zvolen 2D modelový prostor a pro Prvek rozhraní zvolme položku Nitkové kříže. V rozevíracím seznamu barva si následně zvolíme požadovanou barvu kurzoru.

Windows kurzor
Pokud jste nováčkové v aplikaci AutoCAD a rádi byste místo nitkového kříže pracovali s klasickým „windowsáckým“ kurzorem, využijte nastavení proměnné CURSORTYPE. Hodnota 0 odpovídá nitkovému kříži, hodnota 1 pak standardní Windows šipce.

Tip pro začátečníky
Některé příkazy poskytují indikátory kurzoru, podle kterých uživatel vidí, jaký nástroj aktuálně používá, například příkazy ZOOM, POSUN, KOPIE, OTOČ, VYMAŽ, MĚŘÍTKO, OŘEŽ, ID, VZD, PLOCHA, MĚŘITGEOM a HMOTV. Zkontrolujte si, zda máte nastavenou proměnnou CURSORBADGE na hodnotu 2. Nastavením hodnoty 1 tyto indikátory vypnete.

Závěrem
Díváme se na kurzor aplikace AutoCAD po celý den, tak proč si ho nepřizpůsobit tak, jak nám nejlépe vyhovuje? Nyní již znáte možnosti, jakým způsobem si kurzor aplikace AutoCAD přenastavit! Pokud chcete získat více tipů na práci s aplikací AutoCAD, využijte některý z našich AutoCAD kurzů. Nejproduktivnější je výuka pod vedením odborného lektora – profesionála. Neváhejte tedy a zvolte si některé ze školení na aplikaci AutoCAD nebo jakýkoli z našich 3D kurzů, nebo si domluvte konzultace v Autodesk autorizovaném školicím středisku společnosti NICOM a.s.
Autorizované školicí středisko NICOM provádí školení na pevných učebnách v Brně, Ostravě a Praze, nebo na mobilních učebnách po celé republice.
Těším se na Vás na některém z vybraných 3D či CAD kurzů.
Michal Spielmann
Autodesk Certified Instructor
Autodesk AutoCAD Professional
Autodesk Inventor Professional
Profil společnosti
NICOM byl založen již v roce 1992. Díky více než 140 000 odškolených klientů patří k největším poskytovatelům počítačových i fotografických kurzů pro jednotlivce a firmy v celé ČR.
Chtějte o nás vědět více ...
zobrazit více informacíZákladní organizační informace
Máte nejasnosti ohledně objednávky nebo realizace školení? Chcete znát odpovědi na nejčastěji kladené dotazy klientů školicího střediska NICOM?
Přečtěte si základní informace ...
zobrazit více informacíMožnosti financování kurzů
Víte, že vám rekvalifikaci nebo kterýkoliv jiný kurz může hradit úřad práce?
Podívejte se na možnosti platby za školení ...
zobrazit více informací